Plans built for businesses
Pro
For users who want to generate video ads
Enterprise
For large teams and agencies
Custom
*Billed yearly
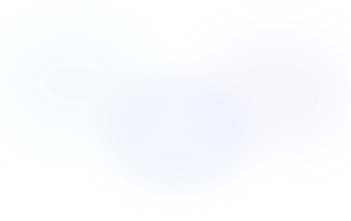
4 Easy Tips to Make a Cool Time Lapse Video
15 December, 2023
I often find myself dozing off while scrolling through my "For You Page". To be completely honest, I've grown weary of the constant stream of mundane videos with no creative or interesting editing. I'm sure you're feeling the same way. If that's the case, come join me because I'm here to provide you with all the essential information on how to create captivating time-lapse video effects that will elevate your content and help you reach your target audience.
Not only will I walk you through the process of creating time-lapse videos and explain their importance, but I'll also share the best editing apps and techniques to ensure you achieve outstanding results. So, if you want to know how to turn a video into time lapse and how to make a time lapse video from the stretch, without further ado, let's dive right in.
3 examples of amazing Time Lapse videos
In the following section, we'll explore three mesmerizing examples of time-lapse videos that showcase the artistry and innovation behind this captivating technique:
Example 1
The creator of the first video had a truly innovative idea – they decided to make a time-lapse video of themselves sleeping! It might sound a bit quirky at first, but trust me, it's an entertaining and relatable concept. As you watch the video, you'll witness the subtle movements, shifts in position, and even the occasional toss and turn that happen during a night's sleep.
Example 2
Now, let's dive into the second video. If you're a fan of humor and quirky content, you're in for a treat. The creator of this video took something as mundane as taking small steps and turned it into a laugh-out-loud extravaganza. Picture this: mini-steps that are so comically exaggerated that you can't help but giggle as you watch. It's like a slapstick comedy routine in the form of a time-lapse video!
Example 3
Finally, you can learn how to make a time lapse video in order to showcase your makeup skills! While the process itself can feel like an eternity, the time-lapsed version is your trusty sidekick, much like the superhero in that third video!
How to shoot a time lapse video on iPhone?
Whether you want to capture a stunning sunset, the bustling cityscape, or the intricate process of creating a work of art, mastering the art of shooting a time-lapse video on your iPhone is simpler than you might think.
1. Equip Yourself
Before you dive into the world of time-lapse videos, ensure you have the right gear. Fortunately, all you need is your iPhone – no fancy equipment required. Make sure your iPhone is fully charged or connected to a power source, as time-lapse videos can be quite power-intensive and can drain your battery quickly.
2. Set Up Your Shot
Now comes the fun part – finding a captivating subject. Time-lapse videos work wonders when showcasing gradual changes over time. Consider options like a blooming flower, moving clouds, a bustling street, or a construction site. Once you've chosen your subject, set up your iPhone on a stable surface or use a tripod to eliminate any unwanted shakes or wobbles.
3. Access the Time-Lapse Mode
Unlock the potential of your iPhone's camera by accessing the Time-Lapse mode. To do this, open the Camera app, swipe to the right until you reach the Time-Lapse option, and tap it. Your iPhone is now primed to capture the passage of time in a visually captivating manner.
4. Frame Your Shot
Compose your shot by adjusting the focus and exposure. Simply tap on the subject you want to focus on, and a yellow square will appear, locking the focus. Swipe your finger up or down to manually adjust the exposure if needed, ensuring your video captures the right amount of light and detail.
5. Start Shooting
Now, it's time to start recording. Tap the red record button, and your iPhone will begin capturing a series of still images at regular intervals. The longer you let it run, the more dramatic the time-lapse effect will be. Feel free to experiment with different recording durations to find the sweet spot for your specific subject.
6. Be Patient
Patience is key when shooting time-lapse videos. Depending on the length of your recording, it could take several minutes or even hours to capture the desired effect. While waiting, resist the temptation to touch your iPhone or move the setup, as this can disrupt the smoothness of your video.
7. Review and Share
Once you're satisfied with your time-lapse masterpiece, stop the recording by tapping the red record button again. Your iPhone will automatically compile the images into a stunning time-lapse video. Head to your Photos app to view, edit, and share your creation with the world. Don't forget to experiment with different apps and filters to enhance the visual impact.

How to shoot a time lapse video on Android?
1. Choose the Right App
First things first, ensure you have a reliable time-lapse app installed on your Android device. You can find a variety of free and paid options on the Google Play Store. While choosing and app for the time lapse effect, keep in mind that you can also elevate already time lapsed video on Zoomerang.
With Zoomerang, you can add filters, effects, and music to your time lapsed videos to make them more engaging and visually appealing.
2. Set Up Your Shot
Select a captivating subject for your time-lapse video. It could be anything from a beautiful sunset, bustling traffic, or even the process of creating art. Once you've decided on your subject, find a stable surface or use a tripod to keep your phone steady. Avoid holding it in your hand to prevent unwanted shakes.
3. Configure Settings
Open your chosen time-lapse app and configure the settings. You'll typically find options to adjust the interval between shots, the duration of the recording, and the video resolution. Experiment with these settings to achieve the desired time-lapse effect.
4. Frame Your Shot
Compose your shot by adjusting the focus and exposure. Most time-lapse apps allow you to tap on the subject you want to focus on and adjust the exposure manually by swiping up or down on the screen. Ensure that your subject is well-framed and in focus.
5. Start Recording
Now, it's time to start recording. Hit the record button in your time-lapse app, and your Android device will begin capturing a series of still images at regular intervals. The app will automatically compile these images into a time-lapse video.
6. Review and Share
Once you're satisfied with your time-lapse recording, stop the process by hitting the stop or finish button in the app. Your Android device will then compile the images into a seamless time-lapse video. You can access and share the video from your device's gallery or the app itself.
4 tips to turn a video into time lapse
Here are four tips to help you turn a video into a time-lapse:
1. Choose the Right Video Footage
Select video footage that contains a gradual change over time. Time-lapse works best when there's visible movement or transformation, such as a sunrise, clouds moving across the sky, a bustling street, or a construction project.
2. Adjust Playback Speed
To create a time-lapse effect, you'll need to increase the playback speed of your video. Most video editing software and apps offer options to adjust the speed. Choose a significantly faster playback speed, such as 2x, 4x, or even higher, depending on the desired effect.
3. Maintain Smooth Transitions
To ensure a seamless and visually pleasing time-lapse, maintain smooth transitions between frames. Avoid abrupt cuts or jumps in the video. Most video editing tools have features that help with smooth transitions, such as frame blending or optical flow.
4. Add Music and Enhancements
Consider adding background music or enhancing the visual appeal of your time-lapse video. This could include color correction, filters, or special effects. Music can add an emotional element and tie the visual narrative together.

Conclusion
In a world flooded with mundane videos, it's time to break free and elevate your content to new heights. Creating captivating time-lapse videos is not only a creative endeavor but also a way to connect with your audience on a deeper level.
We've explored:
- How to make a time lapse video
- Mesmerizing examples
- Mastered the art of shooting time-lapses on both iPhones and Androids,
- Delved into turning regular footage into captivating time-lapse stories.
Now, armed with this knowledge, you have the tools to make your content stand out in the crowded digital landscape. So, go ahead and embark on your time-lapse journey, capturing the beauty of time passing by and sharing it with the world.









